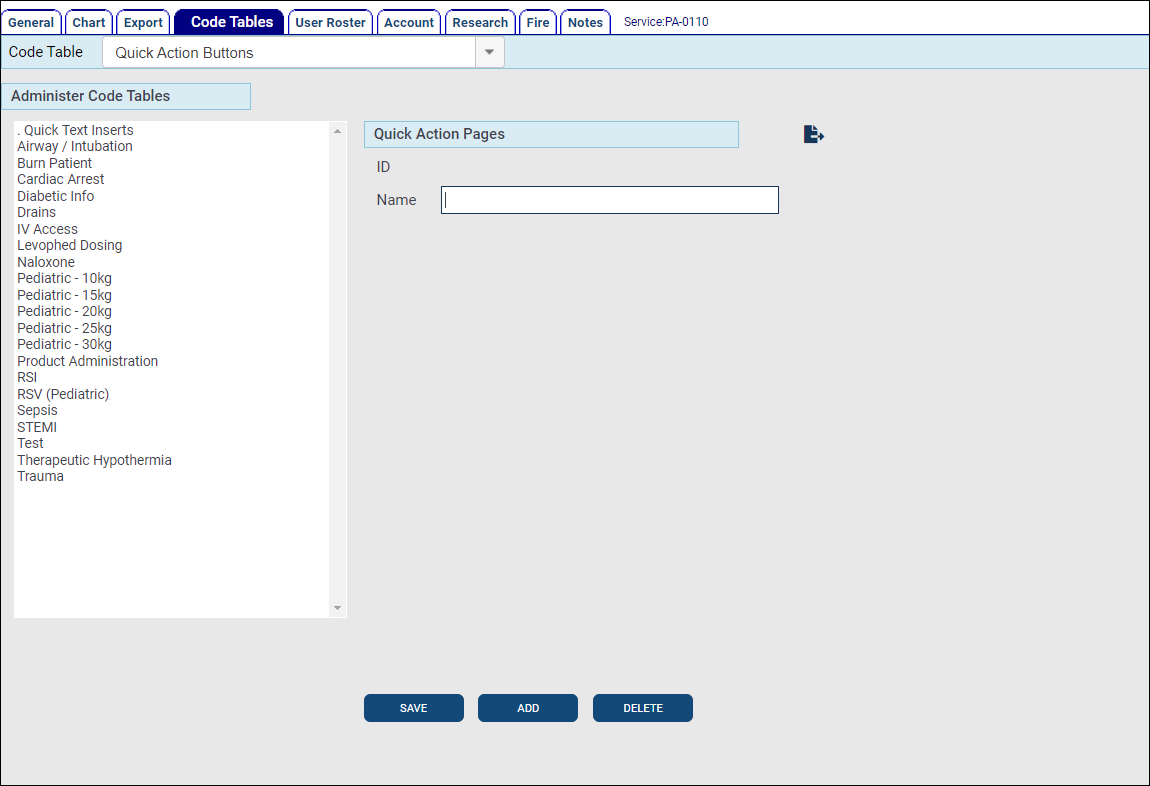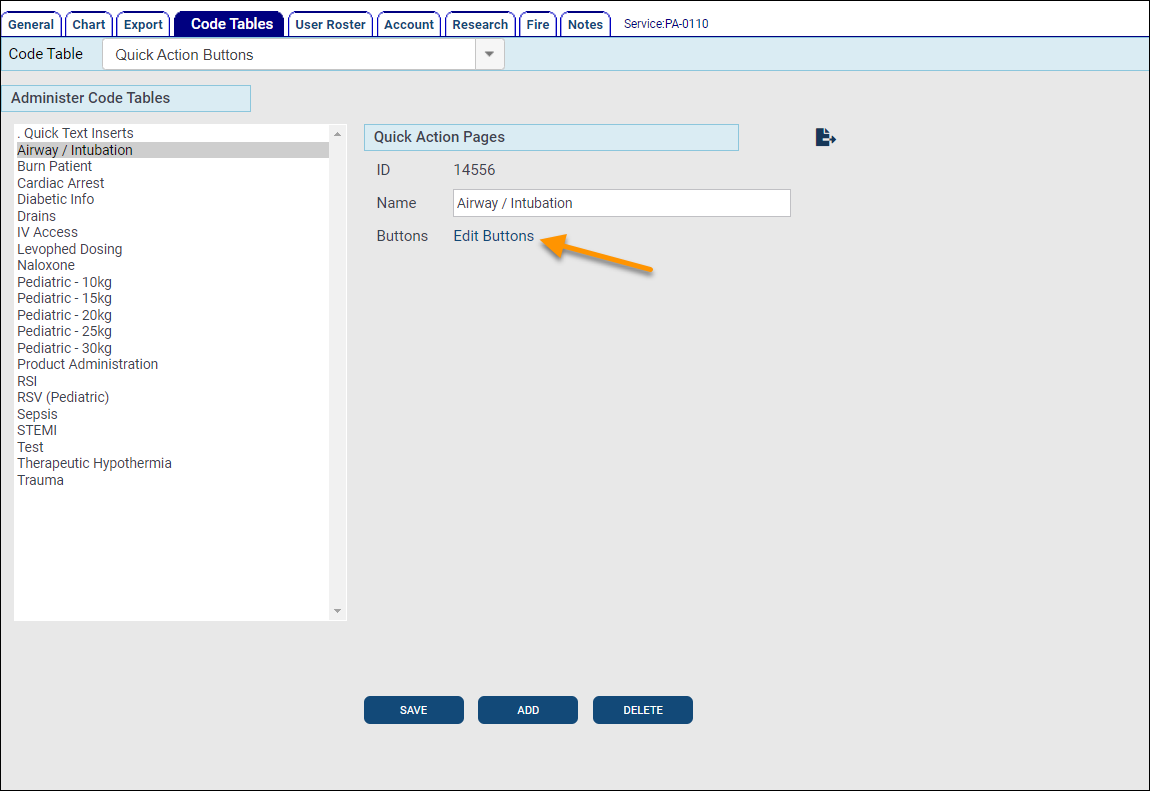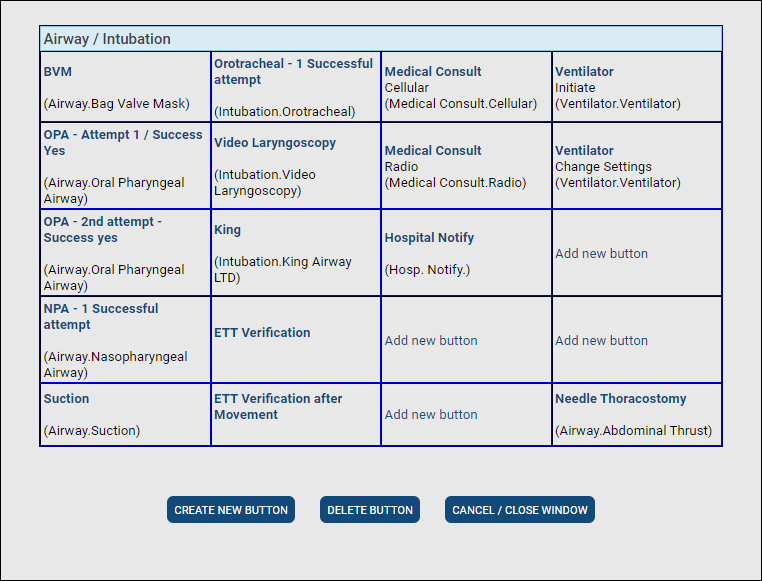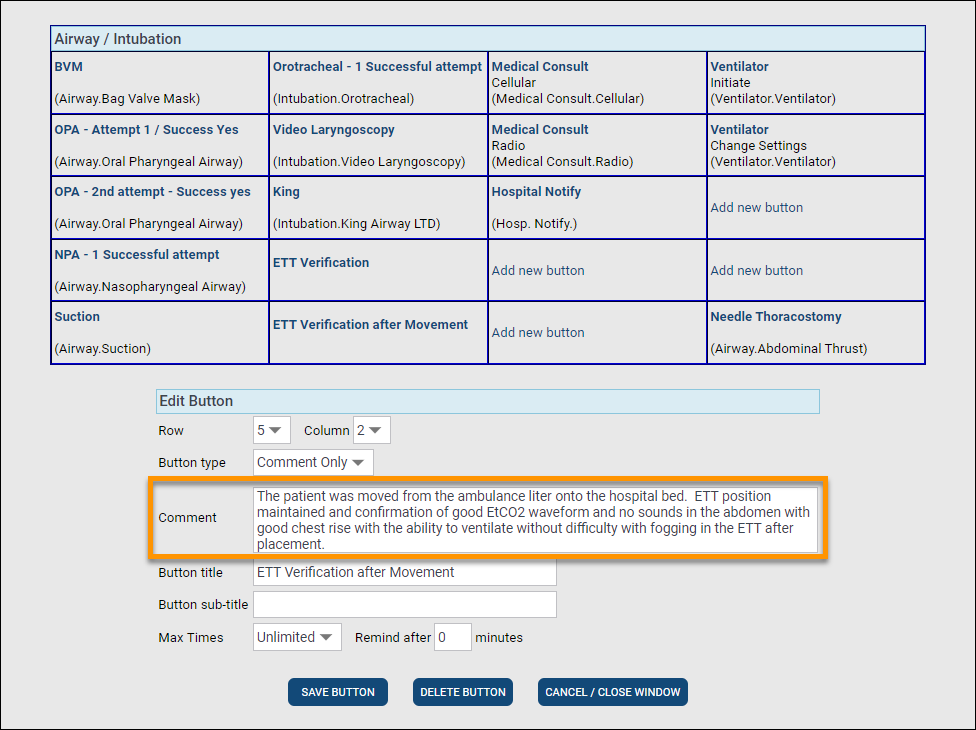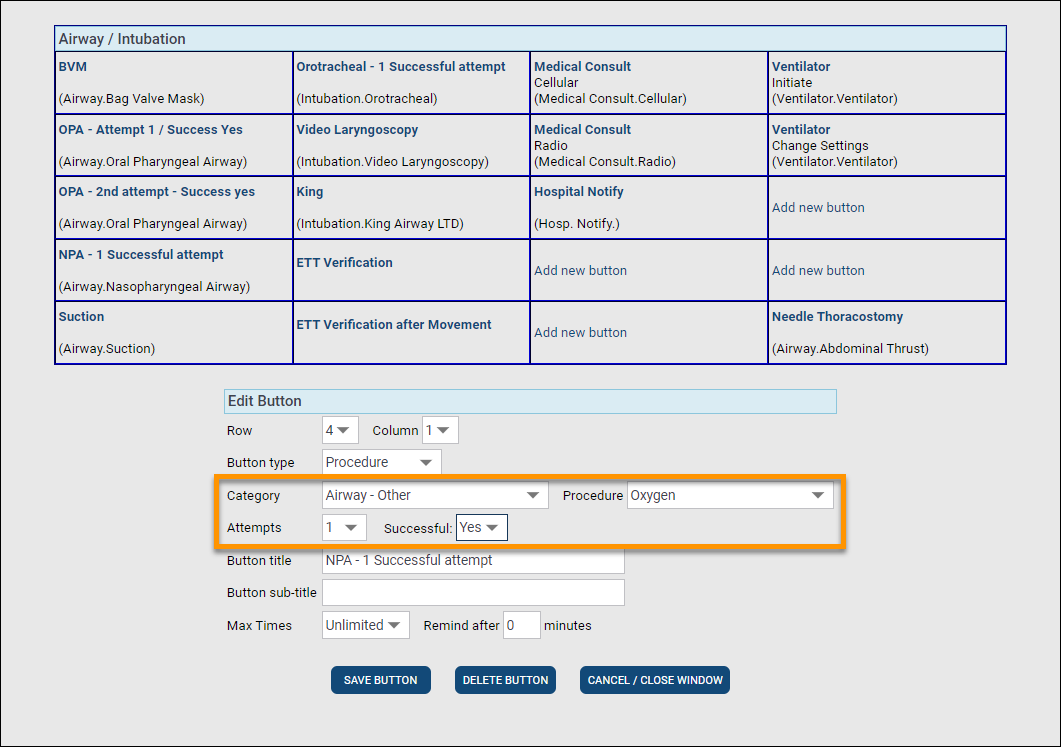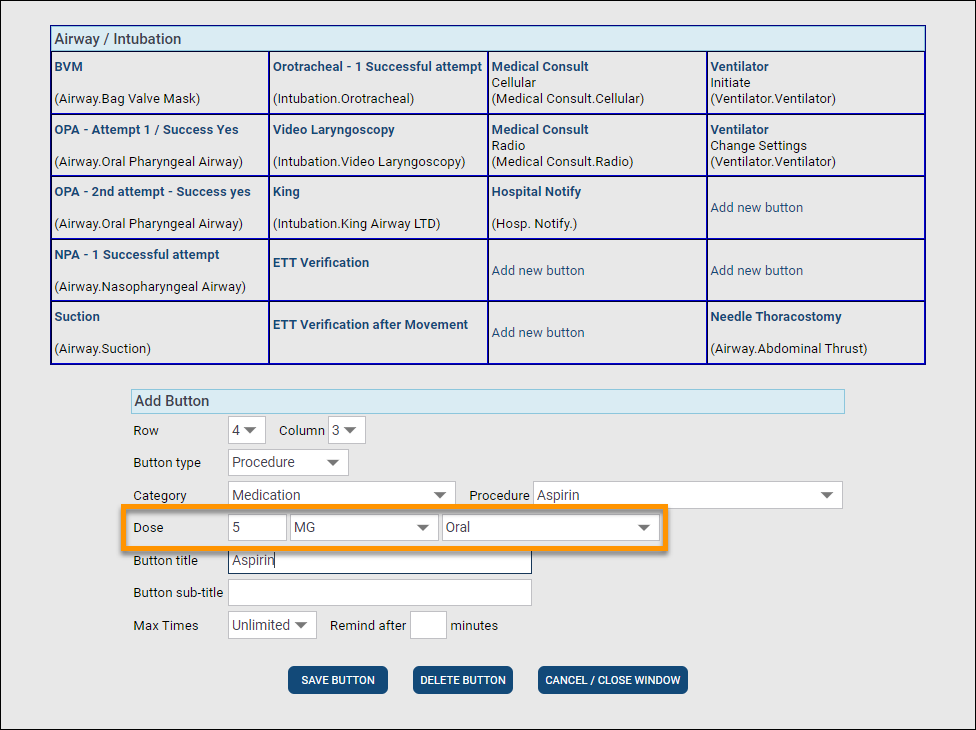The Quick Action Buttons Code Table is used to setup buttons that can be accessed from the header on any page of the PCR and used to quickly document comments and Actions that will be added to the Activity Log on Page 8.
Configuration: Service >
Watch this video to learn how to setup Quick Action Buttons and how to use them when documenting a PCR.
The Quick Action Buttons are organized into pages of buttons. Each page can have up to 20 buttons. You can create as many pages as you want. Select an existing page from the list to edit the page name or any of its buttons, or click ADD to create a new page.
When creating a new page, enter the Name and click SAVE. The new page will be added to the list. Select the new page or an existing page and click Edit Buttons to add or edit buttons.
The button editor window will open where you can see all the existing buttons and the placeholders where you can add new buttons. Each button will display the configured title, and if entered, sub-title. If the button is a Procedure, it will display the Procedure category and name in parenthesis.
The buttons will show up in the same row and column space they are configured. Empty placeholder tiles will be a blank space on the page. Click on an existing button to edit the details or delete it. Make sure to click SAVE BUTTON to save any changes you make to an existing button.
Add new button
There are two ways you can add new buttons to the page. Both options will accomplish the same goal of creating a new Quick Action Button on the selected page, but the first option will require you select the specific row and column for the button, while the second option will automatically set the row and column position.
1. CREATE NEW BUTTON option
Click CREATE NEW BUTTON to add a new button. The Edit Button configuration options will display.
-
Row: Select the row number where you wish to place the button.
-
Column: Select the column number where you wish to place the button.
-
Button type: Choose whether to add a 'Procedure' (this option allows you to setup Procedure or Medication Actions) or a 'Comment Only'.
-
Comment: Enter the text for the comment that will be added to the Page 8 Activity Log. This option will only display for the 'Comment Only' Button type.
-
Category: Choose the Procedure or Medication Category to be added to the Page 8 Activity Log. This option will only display for the 'Procedure' Button type.
-
Procedure: Choose the Procedure or Medication to be added to the Page 8 Activity Log. This option will only display for the 'Procedure' Button type.
- Attempts: Choose the number of attempts value to be documented with the Procedure. This option will only display for the 'Procedure' Button type when the 'Medication' Category is not selected.
-
Successful: Choose whether the Procedure is documented as successful or not.This option will only display for the 'Procedure' Button type when the 'Medication' Category is not selected.
-
Dose: Choose the dosage amount, unit type, and administration method. This option will only display for the 'Procedure' Button type and the 'Medication' Category.
-
Button title: Enter the name of the button as it will appear when selecting the Quick Action Button in a PCR.
-
Button sub-title: Enter the secondary name or description as it will appear when selecting the Quick Action Button in a PCR.
-
Max Times: Choose how many times the Quick Action Button can be used on a PCR.
-
Remind after: Enter the number of minutes after the Quick Action Button is used to remind the crew. Setting a value for this option will add a timer to the Quick Action Button once it is used in a PCR. When the time hits the configured minute value, it will turn red to visually remind the crew it's time to perform that Action again.
Click SAVE BUTTON to save the new button to the page.
2. Add new button option
Click Add new button on any placeholder to add a new button to that tile - the row and column for that specific tile will already be selected in the configuration.
- Row: The row number of the placeholder tile will already be selected - do not change this unless you clicked on the wrong tile.
-
Column: The column number of the placeholder tile will already be selected - do not change this unless you clicked on the wrong tile.
- Button type: Choose whether to add a 'Procedure' (this option allows you to setup Procedure or Medication Actions) or a 'Comment Only'.
-
Comment: Enter the text for the comment that will be added to the Page 8 Activity Log. This option will only display for the 'Comment Only' Button type.
-
Category: Choose the Procedure or Medication Category to be added to the Page 8 Activity Log. This option will only display for the 'Procedure' Button type.
-
Procedure: Choose the Procedure or Medication to be added to the Page 8 Activity Log. This option will only display for the 'Procedure' Button type.
- Attempts: Choose the number of attempts value to be documented with the Procedure. This option will only display for the 'Procedure' Button type when the 'Medication' Category is not selected.
-
Successful: Choose whether the Procedure is documented as successful or not.This option will only display for the 'Procedure' Button type when the 'Medication' Category is not selected.
-
Dose: Choose the dosage amount, unit type, and administration method. This option will only display for the 'Procedure' Button type and the 'Medication' Category.
-
Button title: Enter the name of the button as it will appear when selecting the Quick Action Button in a PCR.
-
Button sub-title: Enter the secondary name or description as it will appear when selecting the Quick Action Button in a PCR.
-
Max Times: Choose how many times the Quick Action Button can be used on a PCR.
-
Remind after: Enter the number of minutes after the Quick Action Button is used to remind the crew. Setting a value for this option will add a timer to the Quick Action Button once it is used in a PCR. When the time hits the configured minute value, it will turn red to visually remind the crew it's time to perform that Action again.
Click SAVE BUTTON to save the new button to the page.
Learn about Using Quick Action Buttons while documenting a PCR.